Just Host Web Hosting Help
How to change the WordPress URL
Overview
This article will explain how to change your WordPress Urls.
It is highly recommended that you make a backup of your database before continuing. If you don't know how please read How to Backup a MySQL Database
The URLs in the database need to point to the actual location of your site. If they do not, the site will not work correctly.
What You Need
To perform this task you will need the following Items.
- The name of your WordPress database. If you aren't sure please see How to find your WordPress Database
- Your Just Host cpanel username and password
Access phpMyAdmin
These steps explain how to access phpMyAdmin.
- From your account cpanel, go to the databases group of icons, and click on phpMyAdmin.
- When prompted log in with your cPanel username and password.
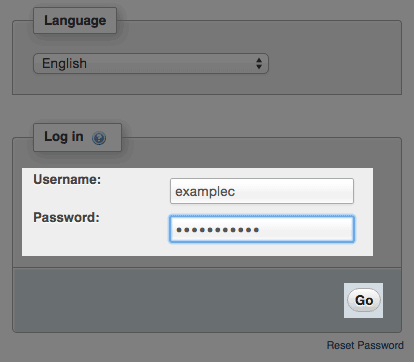
The phpMyAdmin login screen. - From the list of databases, select the database for your WordPress site.
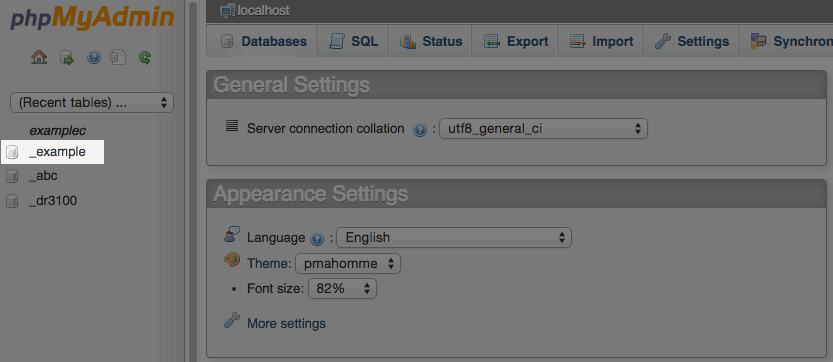
The phpMyAdmin database list.
Enter new URLs
These steps explain how to change the URLs in the database.
-
In the table list, click on the options table
Note: In our example the table prefix is "wp_" the prefix varies from site to site so don't worry if yours is different.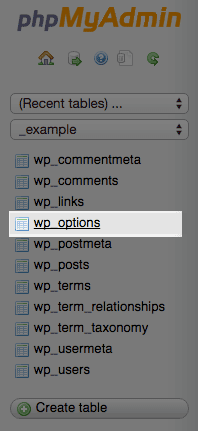
The WordPress options table. - Click edit next to the siteurl row
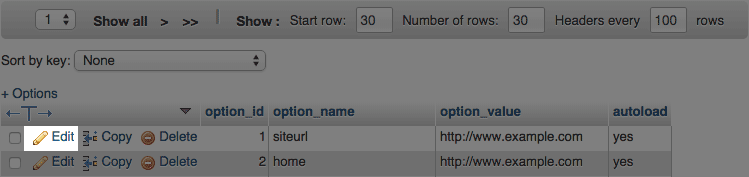
The edit link. -
Enter the new url into the option_value box
Note: The urls in the database need to point to the actual location of your site. If they do not, the site will not work correctly.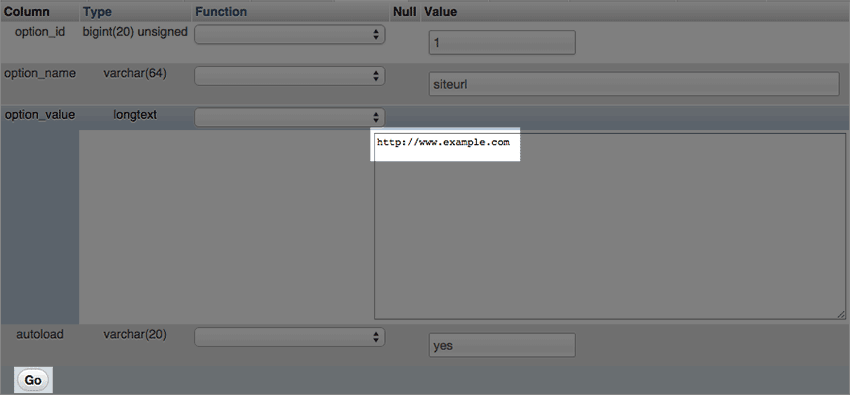
The option_value box. - Click the Go button.
- Repeat these steps for the homeurl
The WordPress URLs will now be set to what you entered.
Update Permalinks
Now that the site URL's have been changed its a good idea to update your permalink structure as well. These steps explain how.
- Login to your WordPress dashboard.
- Hover over the settings link, in the menu that appears click on permalinks
- Without making any changes to your settings click the save button at the bottom.
The permalinks are now up to date
 337,288 views
337,288 views
 bookmark
bookmark
 share
share
 tags: login temp troubleshooting urls wordpress
tags: login temp troubleshooting urls wordpress
Recommended Help Content
Related Help Content
 740,626 views
740,626 views
 tags: blog domain ip press resolve resolving staging temp temporary url word wordpress wrong
tags: blog domain ip press resolve resolving staging temp temporary url word wordpress wrong
 299,785 views
299,785 views
 tags: access dashboard deactivate disable plugin plugins theme themes wordpress
tags: access dashboard deactivate disable plugin plugins theme themes wordpress
 112,071 views
112,071 views
 tags: auto automatic certified download install manual premium themes update upload wordpress
tags: auto automatic certified download install manual premium themes update upload wordpress

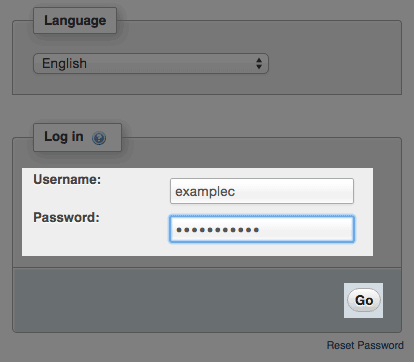
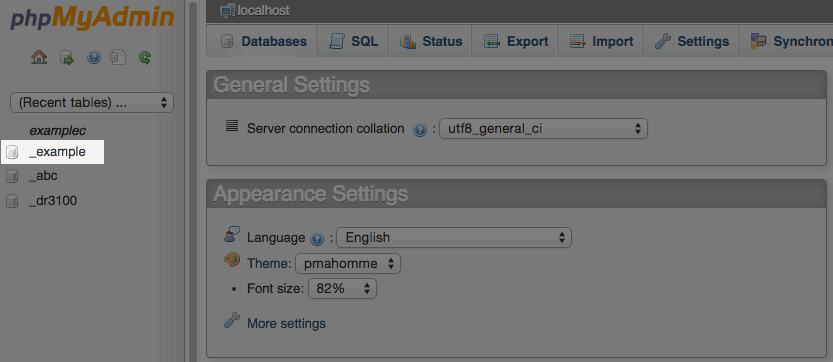
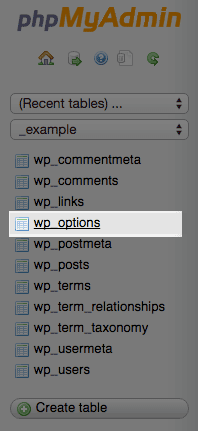
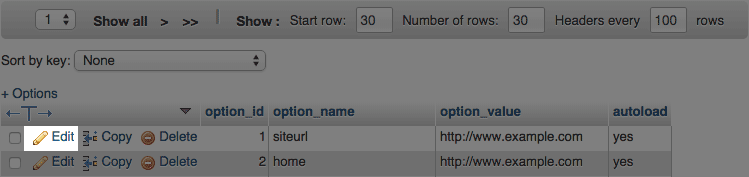
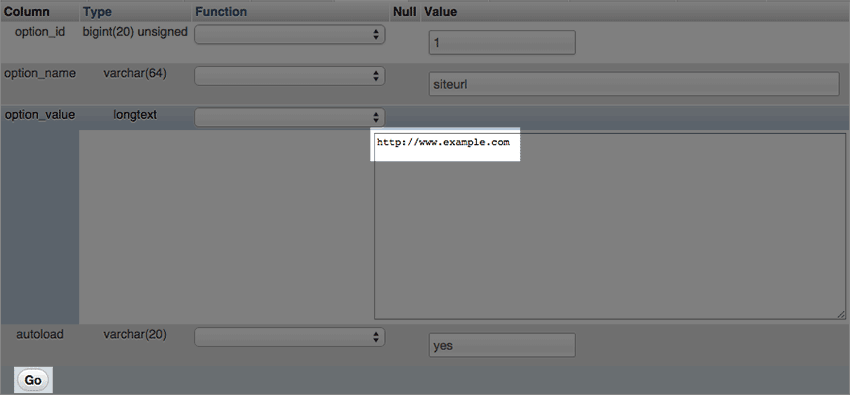
 E-mail
E-mail Twitter
Twitter Google Bookmarks
Google Bookmarks Facebook
Facebook MySpace
MySpace Digg
Digg Reddit
Reddit Delicious
Delicious LinkedIn
LinkedIn StumbleUpon
StumbleUpon