Just Host Web Hosting Help
How to Clear Your Browser Cache
A cache is temporary storage for website data, which is used to improve your browsing experience. However, sometimes the cache can store outdated information, and needs to be cleared.
- Google Chrome
- Mozilla Firefox
- Internet Explorer 11
- Microsoft Edge
- Safari 6.x and up
- Safari 1.x-5.x
- Opera
- AOL
Google Chrome
- Click the Chrome menu icon in the upper right corner
-
Choose More tools -> Clear browsing data.
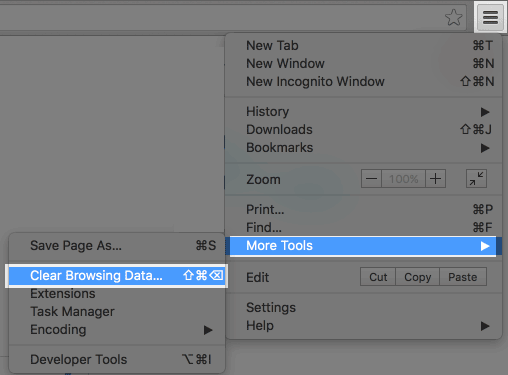
The chrome menu. - In the menu at the top select Beginning of time.
- In the window that appears make sure Cache is the only option selected.
-
Click the Clear Browsing Data button.
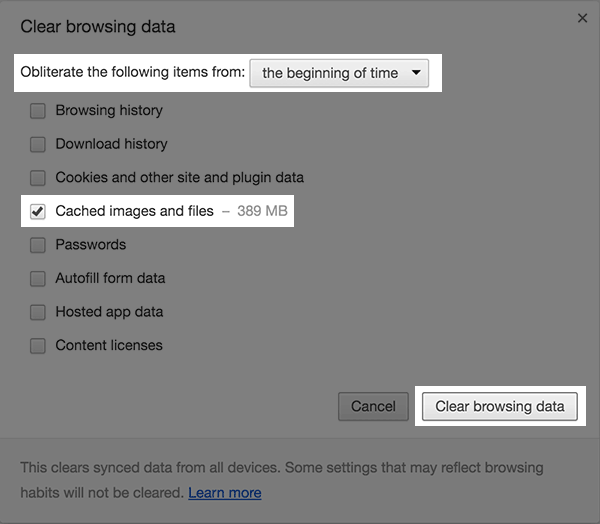
History options in Chrome. - If you still have a problem, repeat the steps above and restart the computer.
- Please refer to the Google Chrome Support page for more details on How and Why to Clear Your Cache
FireFox 4.0 & up 
- Click on the History menu.
- Select Clear Recent History
- From the drop down box select the time range to clear (Everything is recommended)
- Select the down arrow next to Details
-
From the list of options remove all the check marks except for Cache
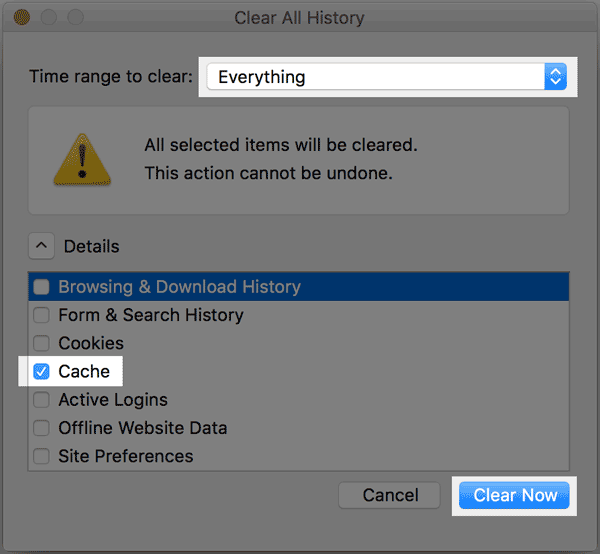
History options in Firefox. - Click the Clear Now button to finish clearing your cache
- If you still have a problem, repeat the steps above and restart the computer.
Internet Explorer 11 
- Click the settings icon in the top right corner.
-
From the menu options choose Internet Options.
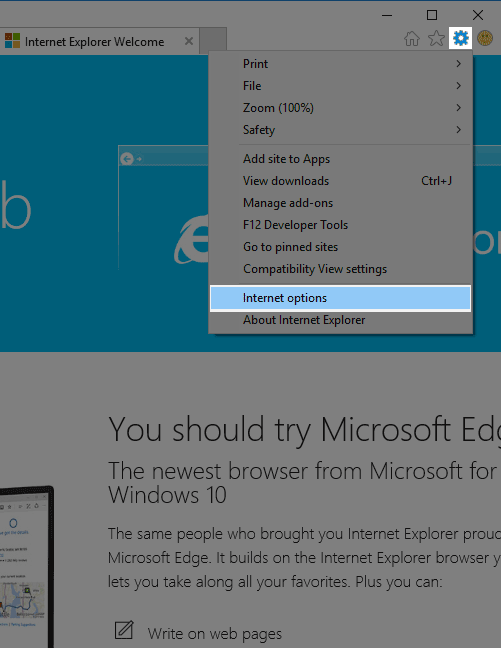
Internet Eplorer 11 settings. -
On the internet options page under the General tab choose Delete.
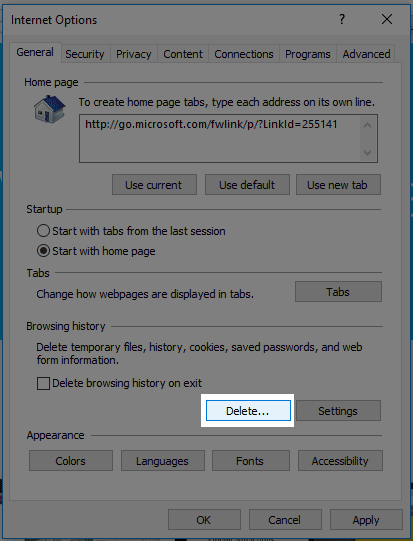
The general tab. -
Make sure only "Temporary Internet files and website files" is selected.
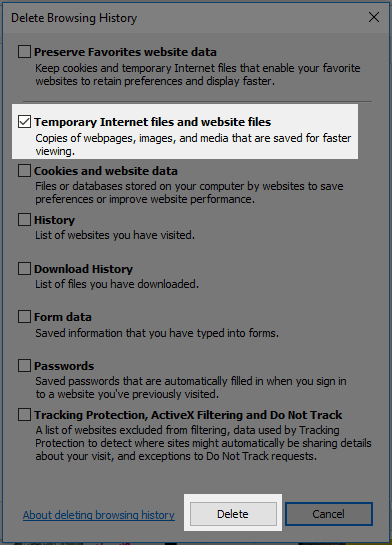
Browsing history options. - Click Delete
Mircrosoft Edge 
- Open the Edge menu in the top right corner.
-
From the list of options select Settings
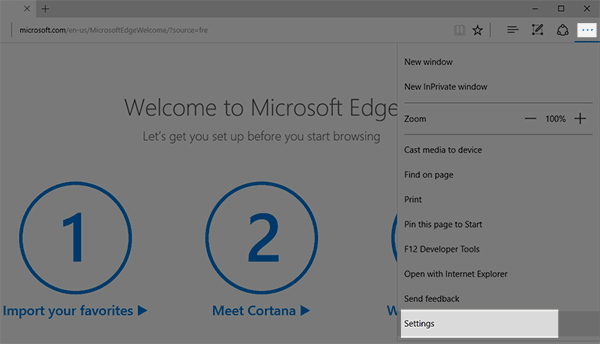
The Edge menu. -
Click "Choose what to clear".
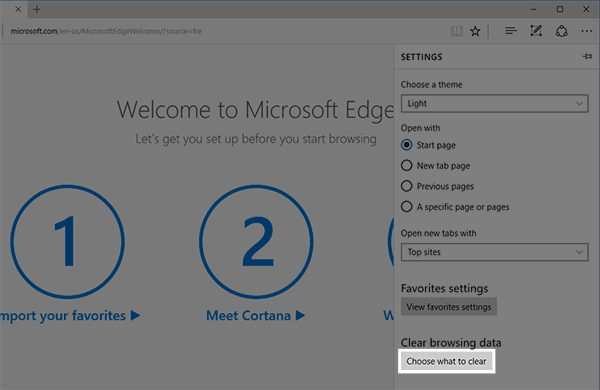
Choosing what to clear. -
Make sure only "Cached data and files" is selected.
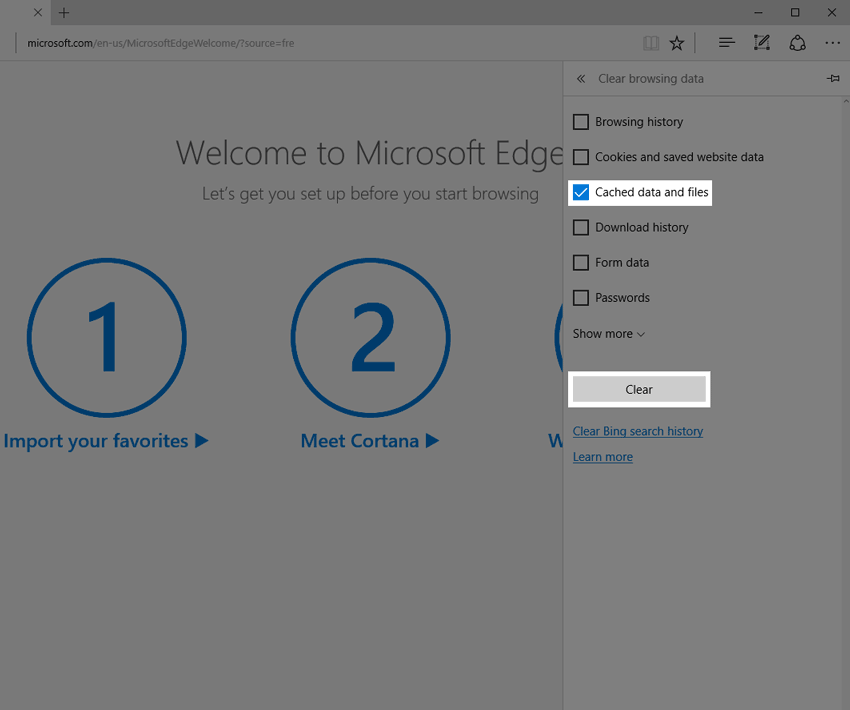
Clear options in Edge. - Click the Clear button at the bottom of the dialog to finalize changes
Safari 6 and up for Mac OS X 
-
From the Safari Menu select Preferences
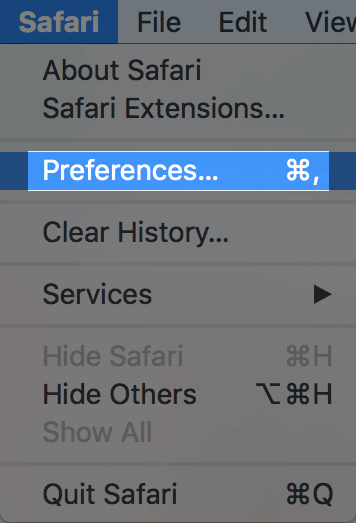
The Safari menu. - In the preferences dialog select the Advanced tab.
-
At the bottom of the advanced tab, check the box for Show Develop menu
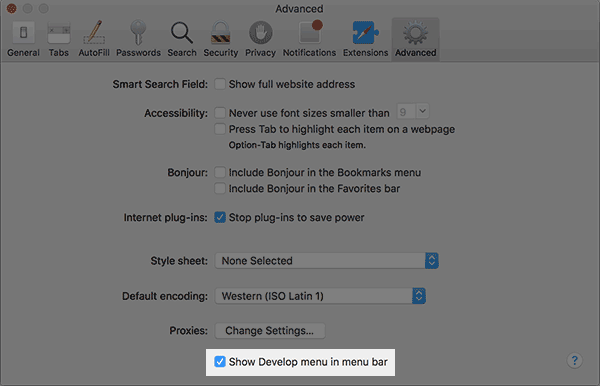
The advanced section. - Close the preferences dialog
-
From the Develop menu select Empty Caches
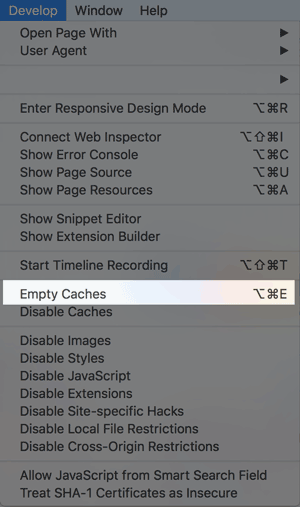
The Developer menu.
Safari 1.x - 5.x for Mac OS X 
- Open Safari.
- Click on Safari in the toolbar and select Empty Cache...
- When prompted Are You Sure, click Empty.
- Exit your Safari browser completely and re-launch Safari.
- If you still have a problem, repeat the steps above and restart the computer.
- Please refer to the Safari Support page for more detailed information on Safari Issues
Opera 
- Select the Opera Menu
- From the drop down menu hover over Settings
- From this menu select Delete Private Data
- In the dialog that appears, select Detailed Options
- From these options, remove the check marks on all but Delete entire cache
- Click the Delete button to clear your cache.
- If you still have a problem, repeat the steps above and restart the computer.
AOL 
- AOL currently uses customized versions of either Internet Explorer, or Firefox.
- In order to clear your cache please follow the instructions for the version that you have.
Older Versions
- Older Versions of Web Browsers (i.e. versions not listed on this page)
Recommended Help Content
Related Help Content
 141,259 views
141,259 views
 tags:
tags:
 77,184 views
77,184 views
 tags:
tags:

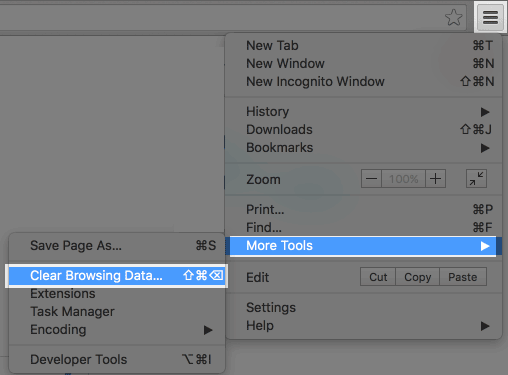
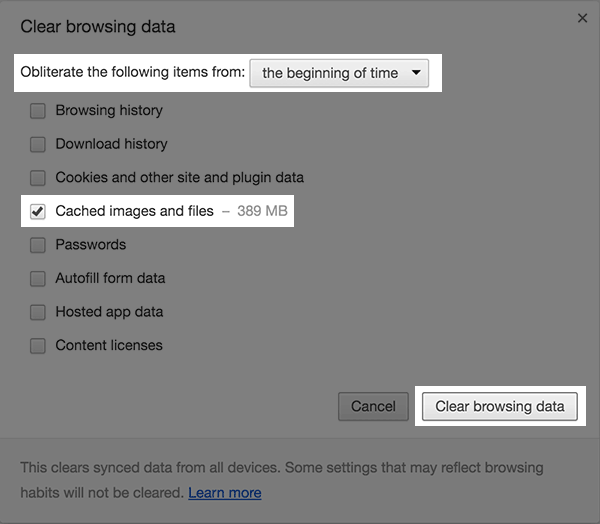

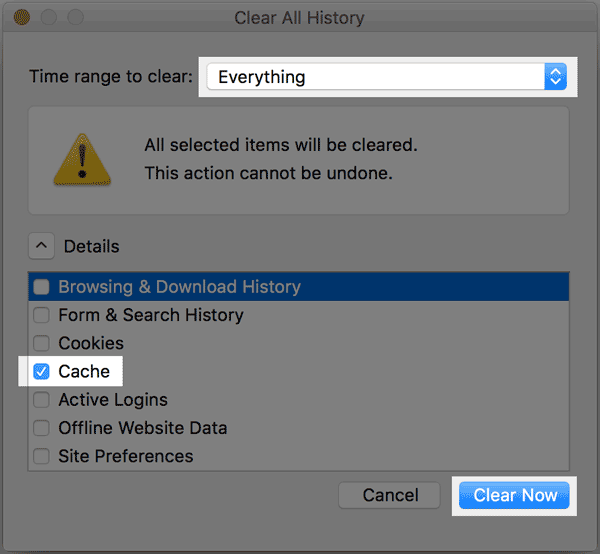

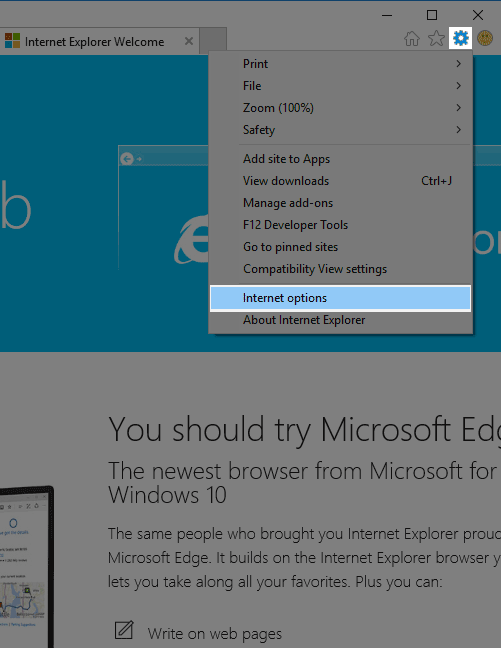
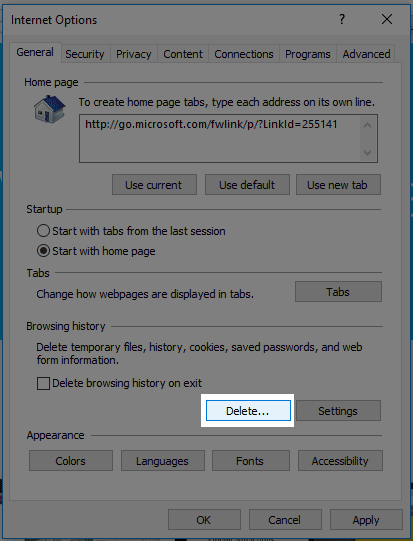
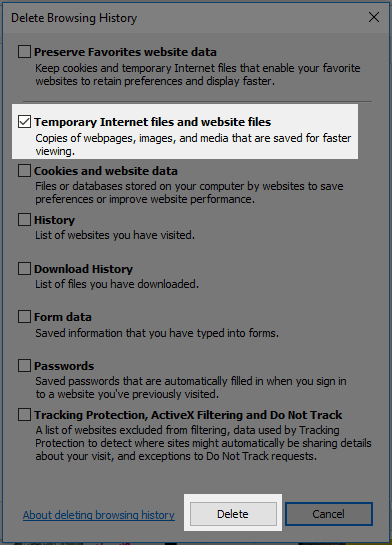
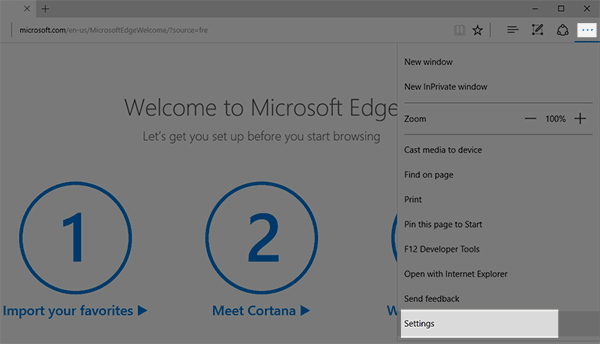
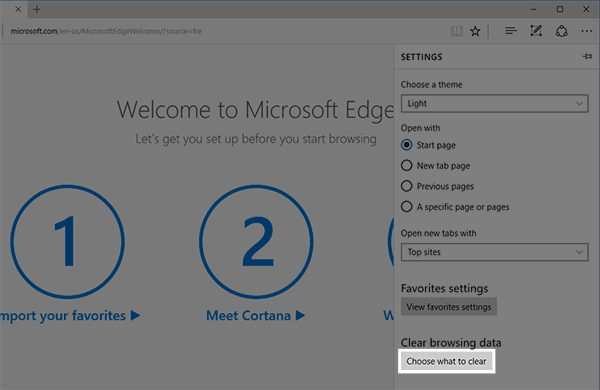
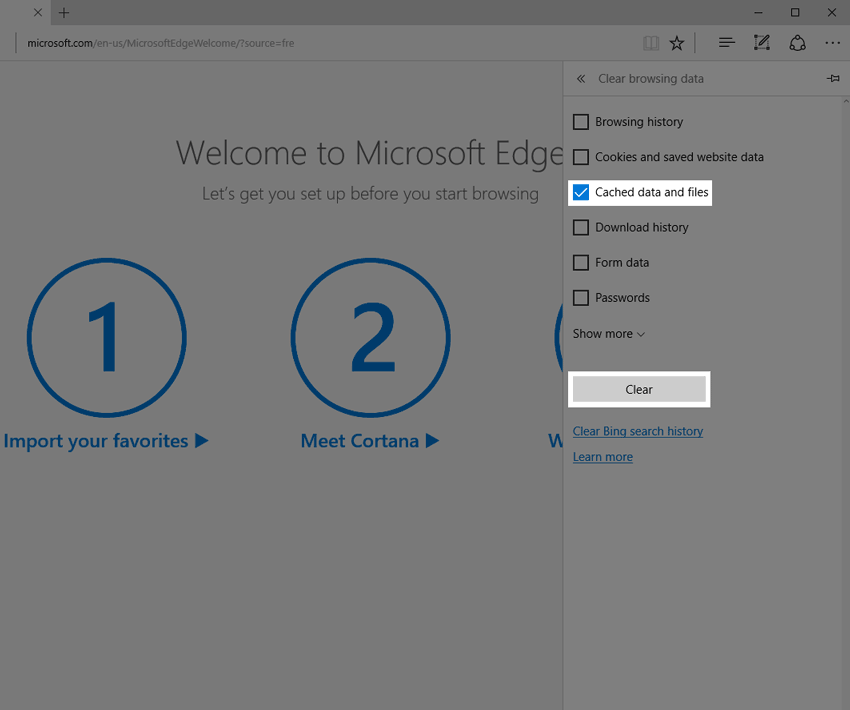

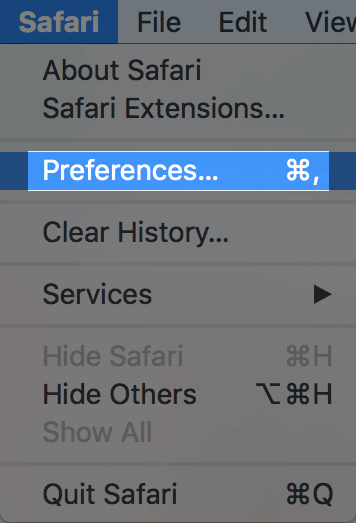
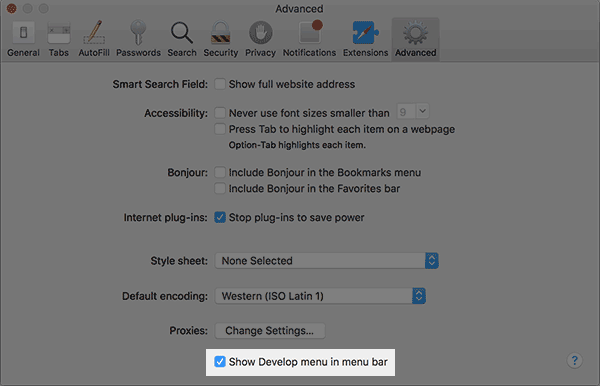
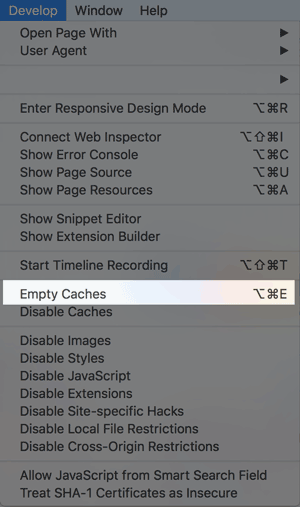


 bookmark
bookmark share
share
 E-mail
E-mail Twitter
Twitter Google Bookmarks
Google Bookmarks Facebook
Facebook MySpace
MySpace Digg
Digg Reddit
Reddit Delicious
Delicious LinkedIn
LinkedIn StumbleUpon
StumbleUpon