Bluehost Web Hosting Help
How to Share your Backup with Professional Services
Sharing a Backup with DropBox
- Navigate to https://dropbox.com.
If you do not have an account, you will need to create one to proceed.
- Once logged in, you will see a section to the top right that will allow you to upload content.
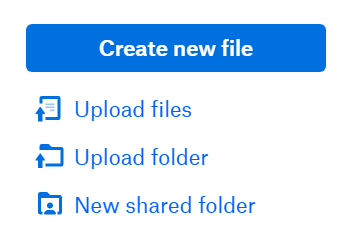
- If you have an entire folder, then select Upload Folder.
- If you have a single archive file, such as a .zip or .tar, then select Upload File.
- That will open a standard File Explorer; find the backup and select it for upload.
- Once it has uploaded, you will need to make it shareable. Hovering over the item will expose a Share button.
- Click the Share button, then click Create link in the bottom corner to generate the link for this file.
- Once the link has been generated, click Copy link, then send it back to Professional Services in response to their email.
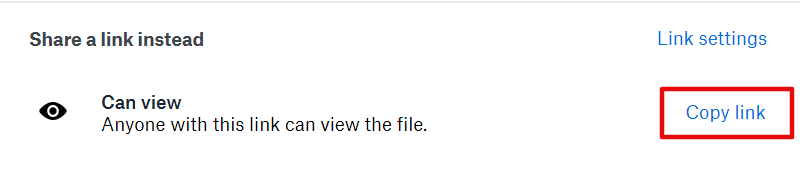
Sharing a Backup with Google Drive
- Navigate to http://drive.google.com.
If you are not logged in to a Google account, find the button that says Go to Google Drive and log in there. If you don’t have a Google account we recommend using DropBox instead.
- If you haven't already uploaded your backup, click the New option in the top right-hand corner of your Google Dashboard.

- If you have a single file, such as a .zip or a .tar, select File Upload and use the File Explorer that pops up to select the file.
- If you are providing the files in a folder, select Folder Upload and use the File Explorer that pops up to select the folder.
- Once uploaded, the item will need to be made shareable with anyone that has the link. Right-click on the item and then click Get Shareable Link.
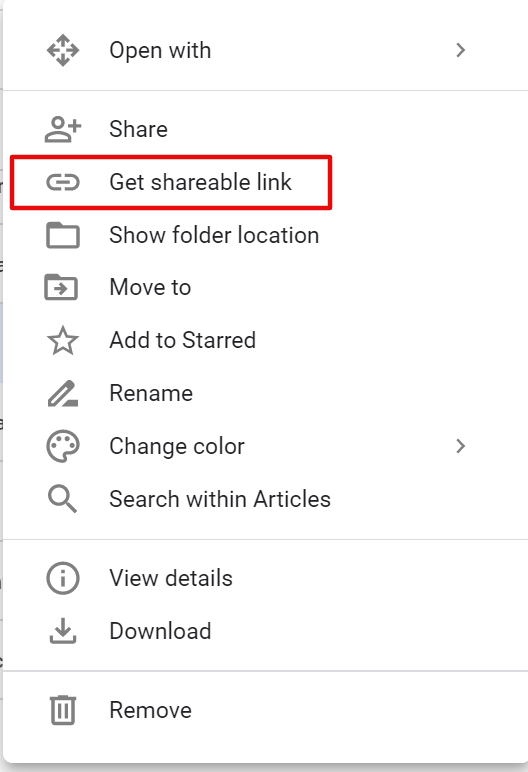
- Clicking that button will prompt another pop up that lists some details about the item. From here, you will need to click Sharing Settings.
- Another box will pop up where you can select who has access to the item; select Anyone with the link can edit from the drop-down.
If you are using a company GSuite account, you may need to click More in that drop-down to share it outside of your company.
- The final step is to click Copy Link, and send that link to Professional Services in your response to their email.
 130,611 views
130,611 views
 bookmark
bookmark
 share
share
 tags: backup drive dropbox google migrate migration professional proserve services tools website
tags: backup drive dropbox google migrate migration professional proserve services tools website
Recommended Help Content
Free WordPress Migration
We are offering free website migrations for qualifying WordPress websites within the first 30 days after signup. The offer includes the transfer of one WordPress website and the ability to review the site before it goes live.
Moving website contents to Bluehost
I need to transfer my website from my old host to Bluehost, but I do not know how to do it without losing files or mail.
What to do if your Google My Business Location has Already Been Claimed
Taking ownership of your business’s profile usually involves figuring out who set up your Business Profile and having them transfer it to you. Google will help you along the way. This article explains how.
Related Help Content
How To Transfer Domain Name To Bluehost
Maintaining your domain registration and hosting services within the same account allows you to manage both services with only one login password, making it easier for you to stay on top of everything related to your website. This article explains the process to transfer your domain to [% provinfo.n
Un-linking your Google Ads account from Cobiro
Please keep in mind that all collected data to optimize your ads will be lost and we will no longer be able to help you to manage and improve your online advertising once an account has been un-linked.
How To Backup & Restore WordPress Using WordPress Tools
This article will explain how to use WordPress Tools to backup or restore your WordPress site
How To Migrate A WordPress Site - Website Migration
How to Migrate a self hosted copy of WordPress
VPS and Dedicated Hosting: Restore or Transfer cPanel
If you need to transfer or restore a cPanel account for your VPS or Dedicated server, there is a tool within the WHM panel to perform these tasks. This article is about transferring or restoring from another server or restoring after a re-image.
CodeGuard: Getting Started
This article explains how to get started using CodeGuard to backup and restore your website file and database data.
FTP - Uploading the website
How do I upload my web site?
How To Import Mail into G Suite (formerly Google Apps)
This article will explain how to import email from your Bluehost email accounts to a G Suite (formerly Google Apps) account.
 E-mail
E-mail Twitter
Twitter Google Bookmarks
Google Bookmarks Facebook
Facebook MySpace
MySpace Digg
Digg Reddit
Reddit Delicious
Delicious LinkedIn
LinkedIn StumbleUpon
StumbleUpon