Just Host Web Hosting Help
How To Setup Email On Windows 10 Mail
Overview
This article will explain how to setup an email account in the Windows 10 mail application.
Launch Mail
- Type "Mail" into the search bar next to the start menu.
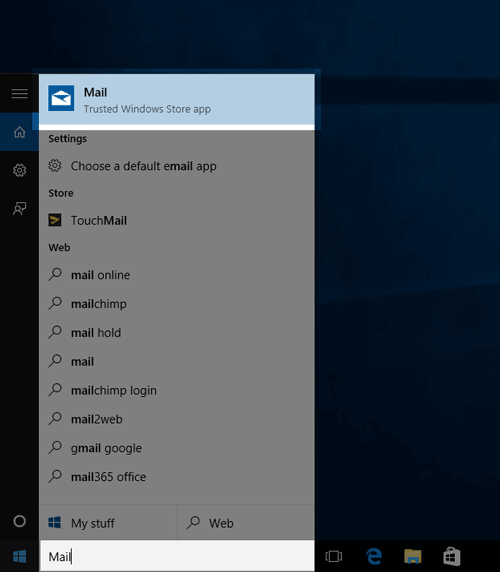
Searching Mail in Windows 10 - Click the "Mail" icon that appears in the search results.
The mail application should open on your screen.
Add a New Account
There are two ways to add an email account in Mail. If mail hasn't been setup before, you will get a Welcome window inviting you to setup an email account. If mail has been setup already, you will have to access the mail settings and create a new account. The following are instructions for both scenarios:
If Mail Hasn't Been Setup
- Click "Get Started".
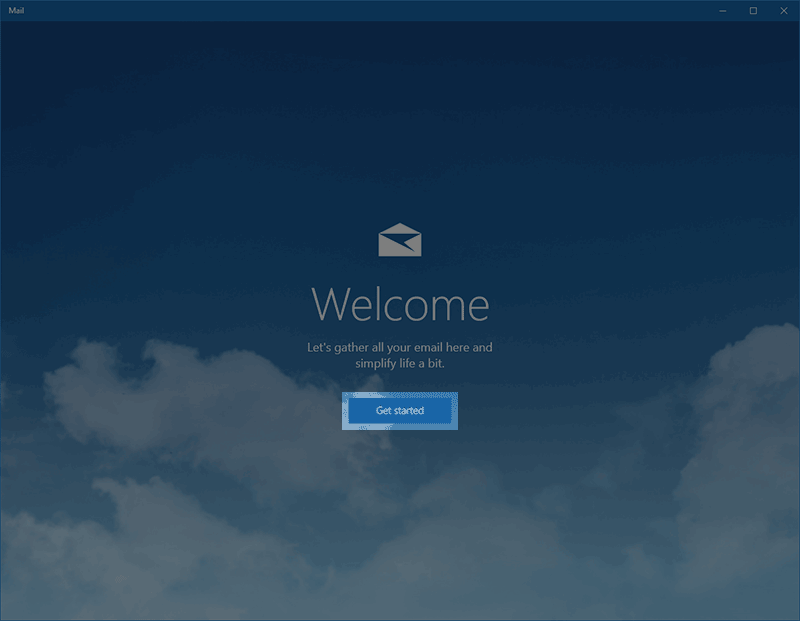
Windows 10 Mail Getting Started button. - Click "Add account".
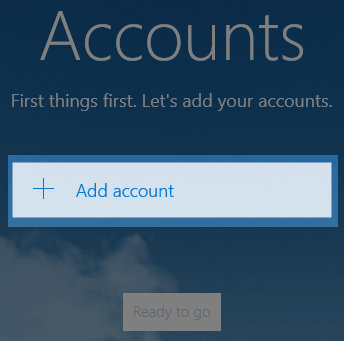
Windows 10 Mail add account button.
If Mail Has Been Setup
- Click the Settings icon in the bottom left.
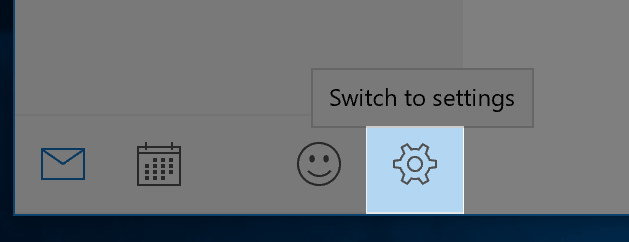
Windows 10 Mail Settings - On the right side of the mail window, the settings pane will open. Click on "Accounts".
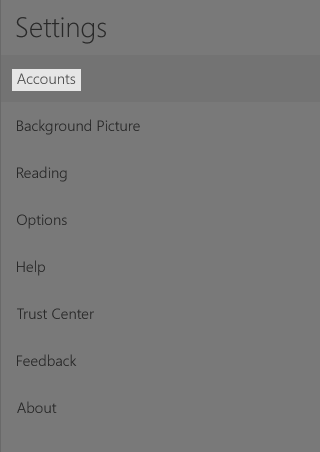
Windows 10 Mail Account Settings - Click "add Account".
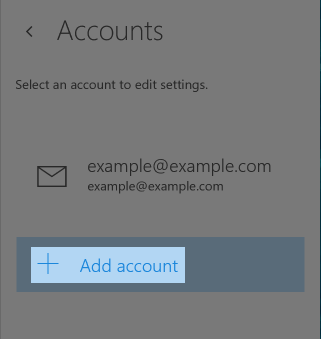
Windows 10 Mail add account button.
Enter Settings
- On the new account screen, choose Advanced Setup.
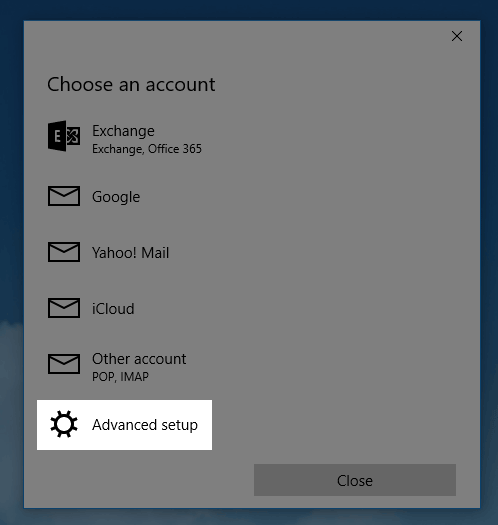
Windows 10 Mail advanced setup. - Choose Internet email
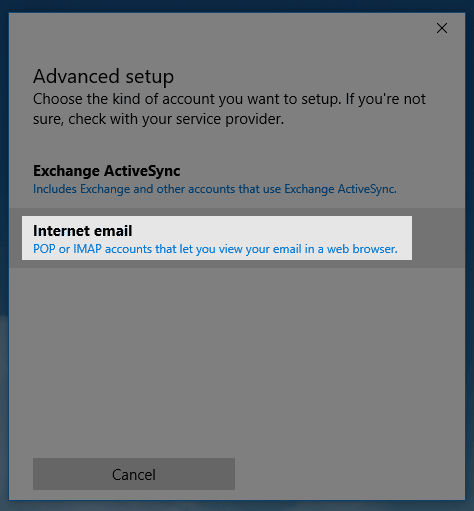
- On the next screen, enter the following settings:
- Account Name: Anything you would like to name this account.
- Your Name: The name that people will see when you send them an email from this account.
- Incoming Mail Server: mail.example.com Note: Replace example.com with your domain.
- Account Type: Choose IMAP4 (recommended) or POP3
- User Name: Enter the email address for the account you are setting up.
- Password: The password for the email account you are setting up.
- Outgoing: mail.example.com Note: Replace example.com with your domain.
- Leave the checkboxes for "Outgoing server requires authentication", "Use the same user name and password for sending mail", "Require SSL for incoming email", "Require SSL for outgoing email" checked.
- Click the "Sign In" button.
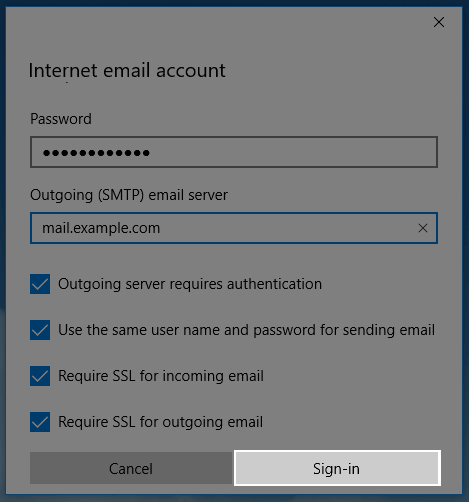
The Windows 10 Mail sign in button. - On the "Setup Successful" message click the "Done" button.
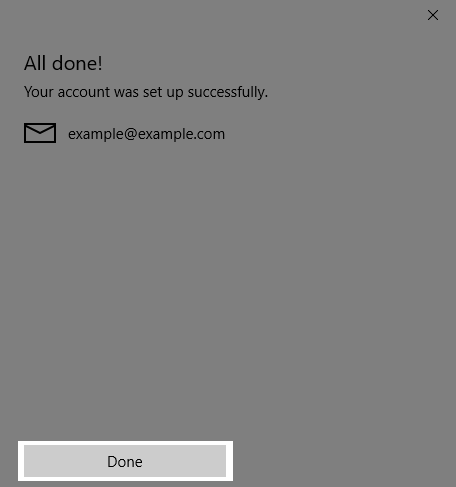
The Windows 10 mail setup successful window. - If you receive an "Untrusted certificate" message, click the continue button.
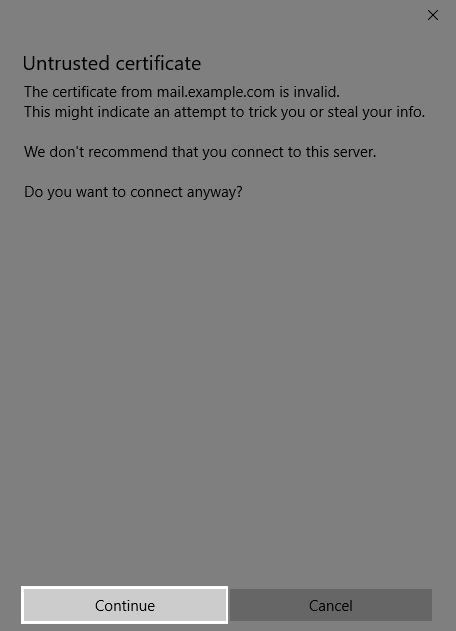
The untrusted certificate window.
Your email account should now be added to Windows 10 mail.
 283,505 views
283,505 views
 bookmark
bookmark
 share
share
 tags: application client email windows
tags: application client email windows
Recommended Help Content
Related Help Content
 502,254 views
502,254 views
 tags: configuration configure email express imap outlook pop setup
tags: configuration configure email express imap outlook pop setup

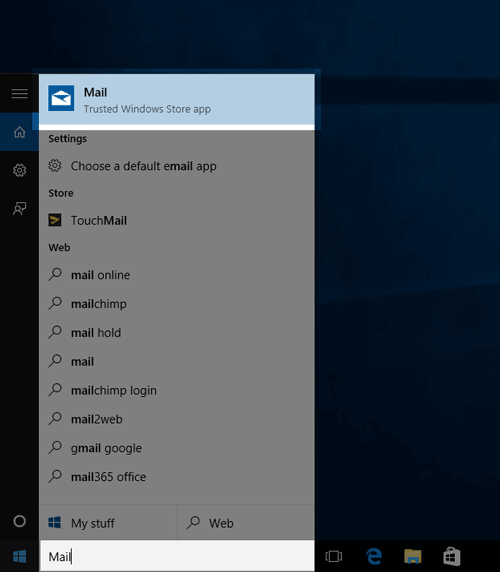
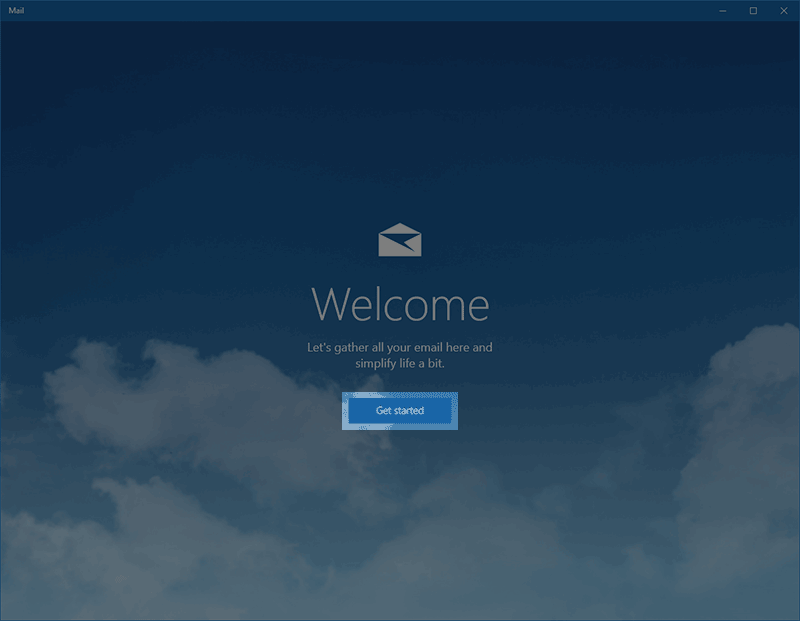
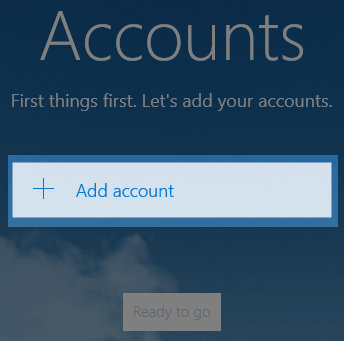
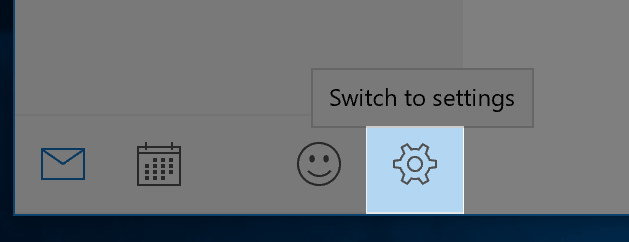
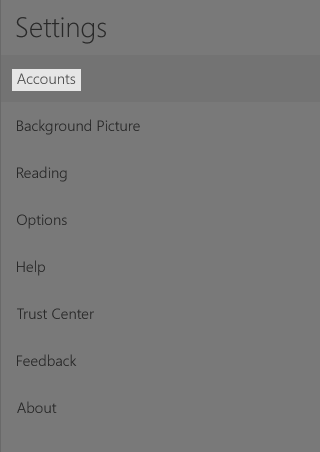
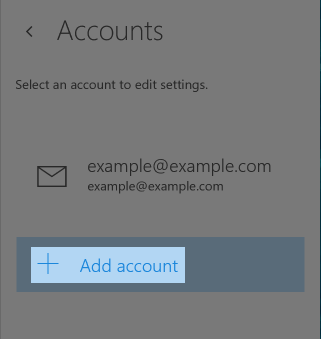
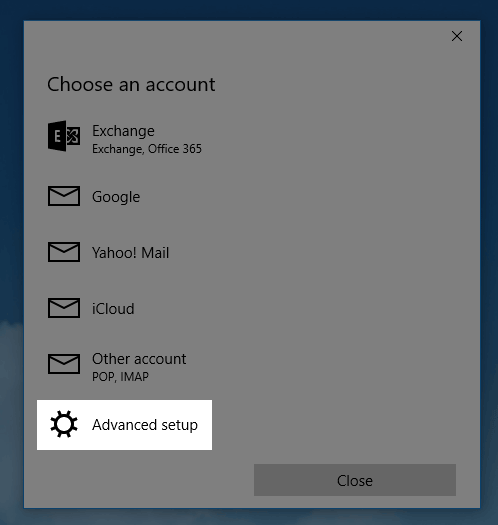
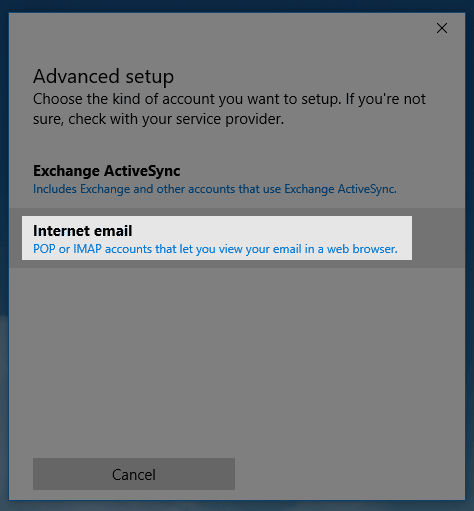
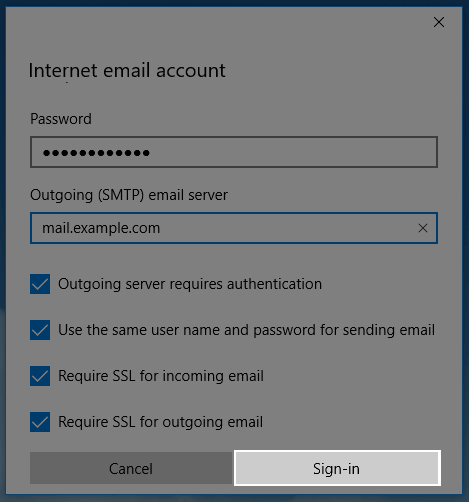
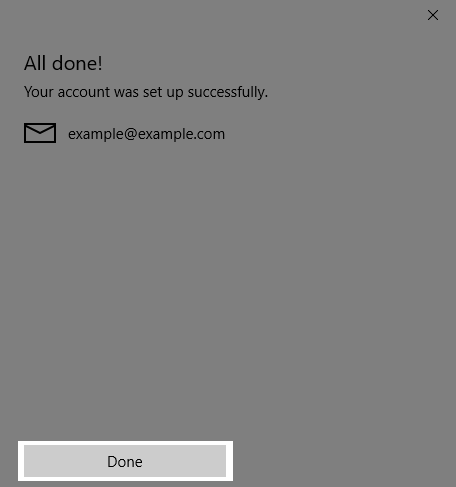
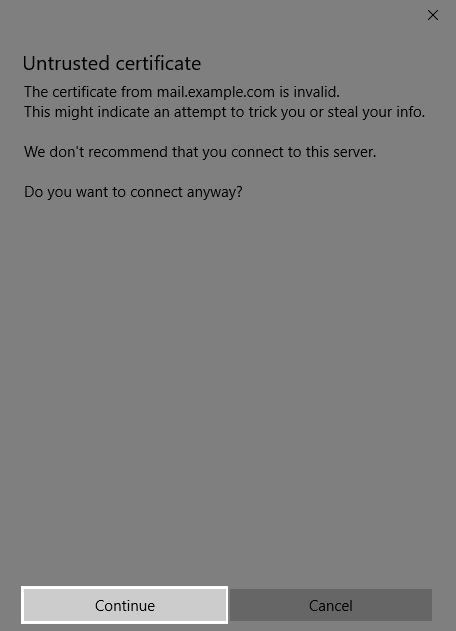
 E-mail
E-mail Twitter
Twitter Google Bookmarks
Google Bookmarks Facebook
Facebook MySpace
MySpace Digg
Digg Reddit
Reddit Delicious
Delicious LinkedIn
LinkedIn StumbleUpon
StumbleUpon