Just Host Web Hosting Help
SiteLock - Verifying Domain and Account Information
This article has been deprecated. The process for Domain and Account verification outlined below no longer applies to SiteLock.
This article is intended for customers who already have SiteLock and want to begin using their account. If you still don't have SiteLock, use the following link to learn how to signup so you can enjoy the benefits:
If you have questions regarding the SiteLock dashboard or website, please check out our Introduction to SiteLock article.
Steps to Verify
Verifying your information with SiteLock is a necessary step to creating a site with the SiteLock Trust Seal. This article can walk you through the necessary steps to get your domains and account information verified with SiteLock.
Jump to a Section:
Verifying Your Domain
- To verify your domain and account information you will need to be logged into your SiteLock account by going to http://sitelock.com/
- Once logged in, you will be looking at your Dashboard. Look for the following verification notices shown in the picture below.

- Click on "Verify Domain" and you will see the following dialog box:
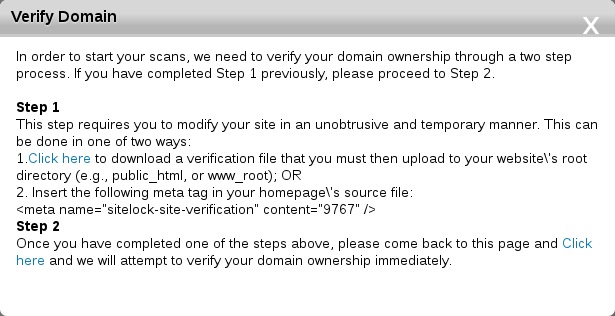
- As you can see, there are two ways to verify your domain; we will be dealing with the easier first option, as the method using code could have the potential to break your scripts. Click on the first "Click here" link in the dialog box which will download an html file to your local computer. Please remember where you saved this file; it will generally default to your Downloads Folder.
After the file is downloaded, you will need to log into your Just Host cPanel. Please keep your SiteLock dashboard open as we will need to come back here after the html file has been uploaded to your account. Once logged in to cPanel, open the "File Manager" located in the "Files" section of your cPanel.
Another popup will occur, the "File Manager Directory Selector". Make sure to select Web root to get into your public_html directory. If you open the home directory, that is fine. You will just need to navigate to the public_html folder to make sure the file is uploaded to the correct directory.
- Once you are in the correct directory, public_html, please hit the Upload button on the top of your File Manager. You will then be taken to the following screen to upload the verification file. Once you have selected the html file from your local computer, click okay and the upload will begin. You will see a green status bar in the bottom right of the screen showing the progress of the upload.
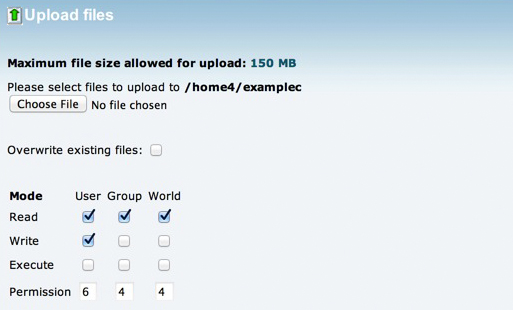
- Now that the file has been uploaded to your account, you will need to go back to your SiteLock Dashboard to finalize the verification. Get back to the "Verify Domain" dialog box from earlier, but this time click the second "Click here" link at the very bottom. Sitelock will crawl your site to find the verification file we uploaded and successfully verify your domain.
Verifying Your Phone Number
- To verify your phone number, first check that the phone number is correct, and then click the "Resend Code" link next to your number. A dialog box will appear and confirm that you want to resend the verification code; click "Yes". You will receive a phone call from an automated system providing you with a verification code.
- To input the verification code, click the "Submit Code" link next to your phone number on your dashboard, and enter the provided code to verify your phone number.
Verifying Your Address
- To verify your address, first check that the address is correct, and then click the "Resend Code" link next to your addess. A dialog box will appear and confirm that you want to resend the verification code; click "Yes". You will be mailed a verification code to the listed address.
- Once you have the verification code, click the "Submit Code" link next to your address on your dashboard, and enter the provided code to verify your home or business address.


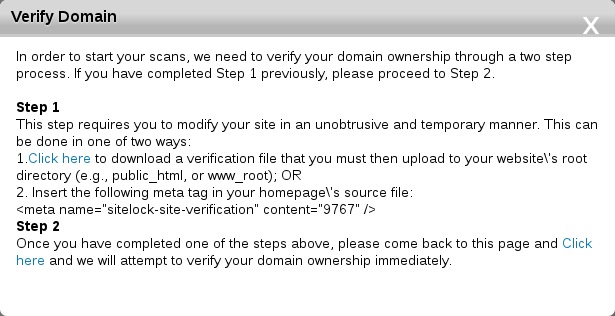
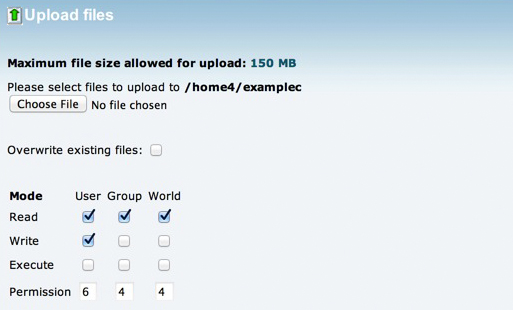
 159,471 views
159,471 views
 bookmark
bookmark share
share
 E-mail
E-mail Twitter
Twitter Google Bookmarks
Google Bookmarks Facebook
Facebook MySpace
MySpace Digg
Digg Reddit
Reddit Delicious
Delicious LinkedIn
LinkedIn StumbleUpon
StumbleUpon tags:
tags: